
그래픽카드, 모니터 안 켜짐, 게임 실행 안됨, 드라이버 고장 등 윈도우10에서는 다양한 이유로 오류가 생길 수 있습니다. 이 때 안전모드로 부팅을 통해서 어떤 곳이 문제가 있는지 확인할 수 있습니다. 옛날 PC를 사용하시던 분들이라면 부팅할 때 안전모드로 부팅 기능이 있어서 쉽게 안전모드의 존재를 아실 수 있는데, 요즘은 안전모드로 들어가는 경우가 그렇게 많지는 않은 것 같아서 모르는 분들이 많을 것 같습니다.
우선 안전모드는 두 가지 종류가 있습니다.
1) 인터넷 연결 없는 안전모드
2) 인터넷 연결 있는 안전모드
보통은 인터넷이 있는 모드로 들어가서 문제점을 찾는데, 인터넷이 없는 안전모드로 들어가는 경우에는 랜섬웨어, 멀웨어 등 인터넷을 통해서 시스템이 공격받고 있을 때 안전모드로 접근해서 문제가 되는 파일을 삭제할 때입니다.
그럼 윈도우 10에서 어떻게 안전모드로 들어갈 수 있는지 알아보도록 하겠습니다.
안전모드 부팅 하는 방법 정리
설정을 통해서 안전모드 부팅 (윈도우+I)
1. 윈도우키 + I 를 눌러서 설정 창열 열어줍니다. 또는 시작 버튼을 눌러서 설정을 눌러줍니다.
2. 업데이트&보안에서 "복구" 탭으로 들어갑니다.
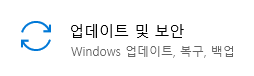

3. 고급 시작 옵션에서 "지금 다시 시작" 버튼을 눌러주세요.
4. 밑의 화면이 뜨면 Troubleshoot 버튼을 눌러줍니다.
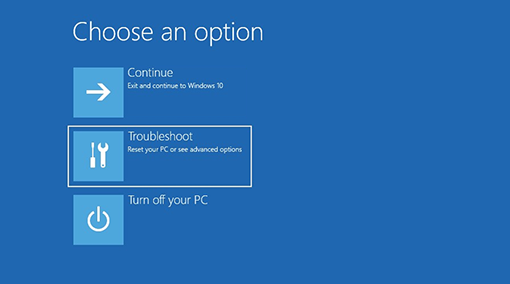
5. Advanced options(고급 옵션)을 눌러줍니다.
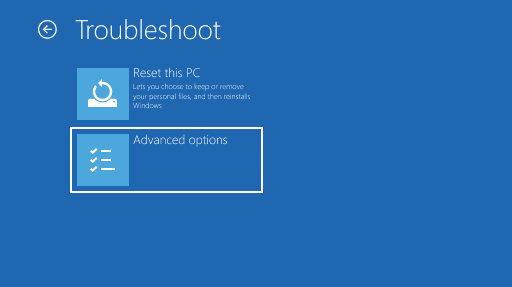
6. Startup Settings (시작 설정)을 눌러줍니다.
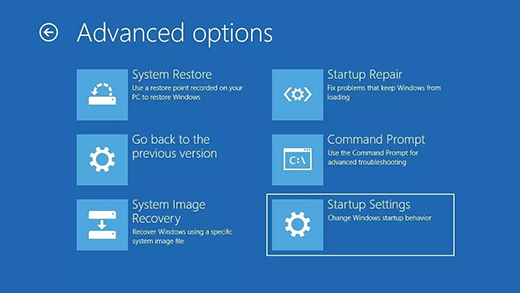
7. 우측 하단의 Restart (다시 시작) 버튼을 눌러줍니다.

SHIFT 버튼을 누르면서 다시 시작 버튼 누르기
1. SHIFT 버튼을 누르면서 윈도우창의 다시 시작 버튼을 눌러줍니다.
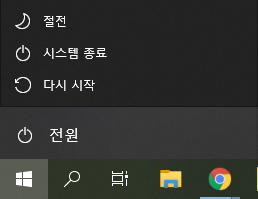
2. 다시 시작 버튼을 누르면 위의 파란 화면과 같은 화면이 뜨는데, 문제 해결 →고급 옵션 →시작 설정에서 다시 시작을 눌러주시면 됩니다.

SYSTEM Configuration에서 "안전 부팅" 옵션 체크
1. 윈도우키 + R 또는 검색창에 msconfig를 입력해서 시스템 구성을 실행시킵니다.
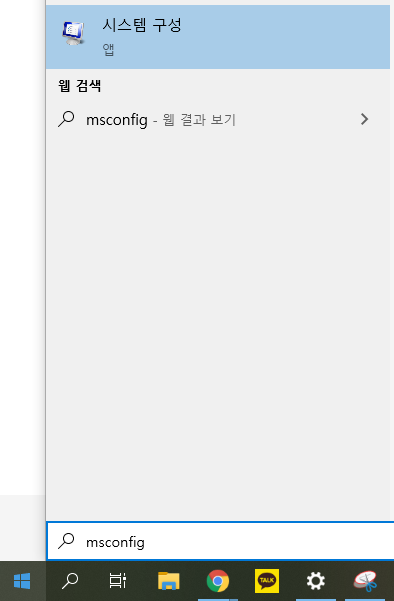
2. 시스템 구성 창의 위쪽 "부팅" 탭에 들어가서 하단의 부팅 옵션에 안전 부팅을 체크해줍니다.
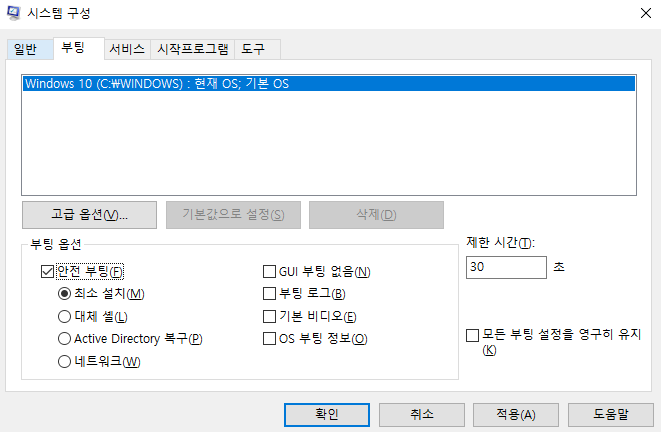
* 안전 부팅 버튼이 체크되어 있는 상태에서는 계속 안전모드로 부팅되니 문제 해결 후에는 다시 시스템 구성으로 들어가서 체크박스를 해제해 주시기 바랍니다.
안전모드 강제 접근
윈도우에서서는 시스템이 강제로 종료되는 경우와 같은 비정상 종료가 3회 연속될 경우 자동적으로 안전모드에 진입합니다. 만약 위에서 소개드린 방법대로 실행이 불가능할 경우 컴퓨터 전원을 켜다가 강제로 전원 버튼을 눌러서 꺼주는 것을 3번 하시면 안전 모드로 부팅이 가능할 것입니다. 하지만 이 방법은 컴퓨터의 저장소 공간과 기타 CPU, RAM 등의 하드웨어에 좋지 않은 영향을 줄 수 있으므로 최대한 자제하시는 것이 좋습니다.
이상으로 윈도우10에서 안전모드 접근 방법을 알아봤습니다. 문제가 생겼을 때는 안전모드에 들어가서 확인하는 것이 가장 좋은 방법입니다. 이 글을 통해서 문제해결에 도움이 되셨기를 바랍니다.

'🔑컴퓨터 유용한 정보' 카테고리의 다른 글
| 무선 마우스 키보드 연결 안됨 증상 해결 방법 (0) | 2021.11.18 |
|---|---|
| 오토캐드 2022 무료 다운로드 설치 방법 (0) | 2021.07.26 |
| HDMI 케이블 모니터 신호 없음 화면 안나올 때 (0) | 2021.07.23 |
| 와이드 모니터 vs 듀얼 모니터 장단점 비교 (4) | 2021.07.23 |
| 듀얼 모니터 화면 안나올 때 (feat. HDMI, DP 신호 없음) (2) | 2021.07.23 |
댓글